近期心情不好,随便写点关于改善Windows笔记本电脑续航的内容。
首先是修改各项设置,基于系统版本Windows 11 21H2 22000.556,其他版本应该大同小异。
以下排列顺序重要性整体上是递减的,但没那么严格。
1. 首先是系统自带的电源模式,可以设为“最佳能效”;条件特别苛刻的,可以进一步打开“节电模式”。
路径为:(系统)设置 – 系统 - 电源和电池 – 电源 – 电源模式;也可以右键右下角的电源图标直接打开。
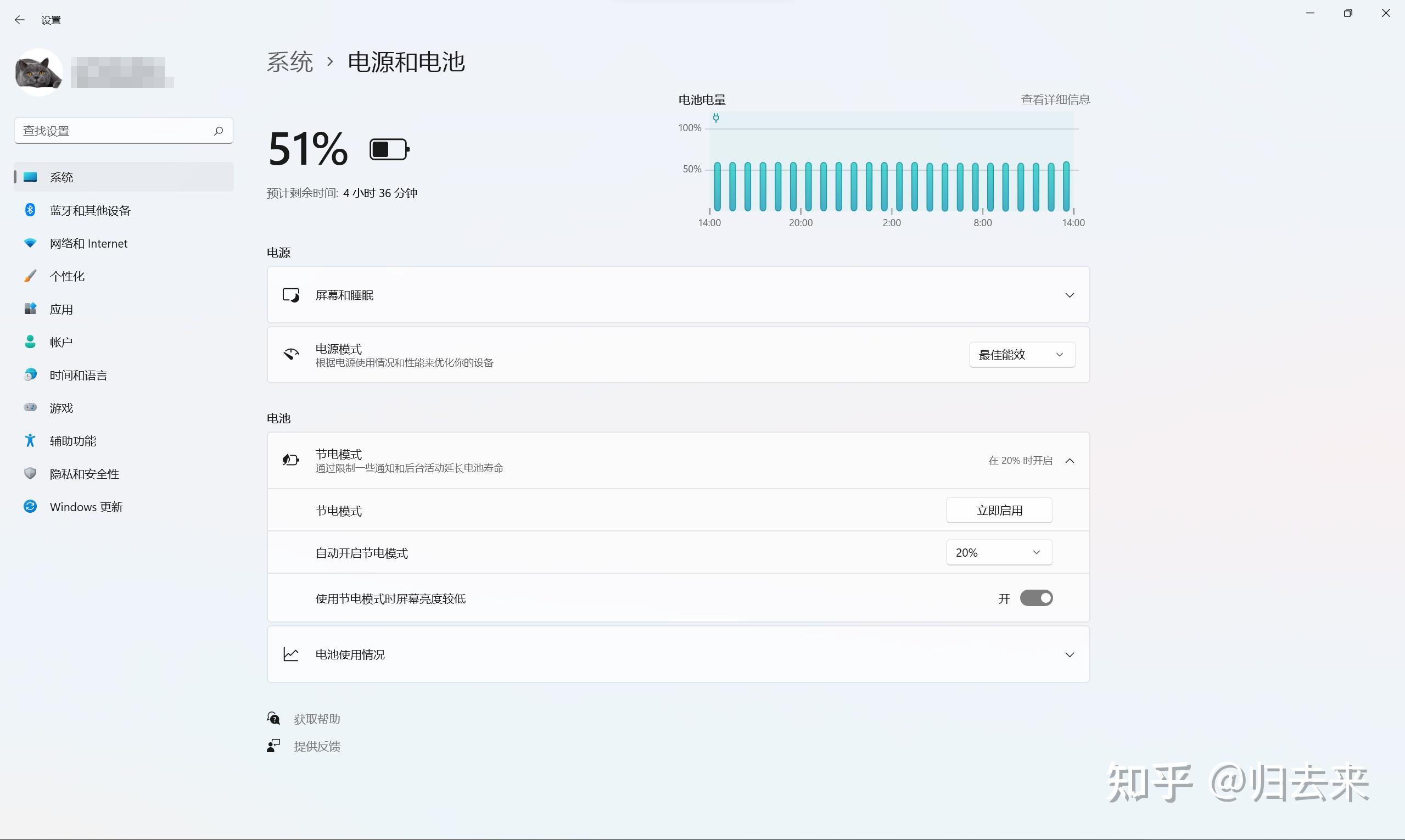
顺便说一下,系统提供的“预计剩余时间”并不可靠,它是通过剩余电量除以电量变化(减少1%)时的瞬时功率来算出来的,后者波动较大,因此预计剩余时间也会有较大波动。
2. 其次可以切换为厂商预设的节能模式。
具体打开方式由厂商和具体型号决定,一般随机附带的用户手册或指南里会有说明。
例如:联想电脑可以用快捷键“Fn + Q”来切换;另外还可以在Microsoft Store里安装Lenovo Vantage(个人认为比自带电脑管家更简捷易用)在右下角工具栏里切换。
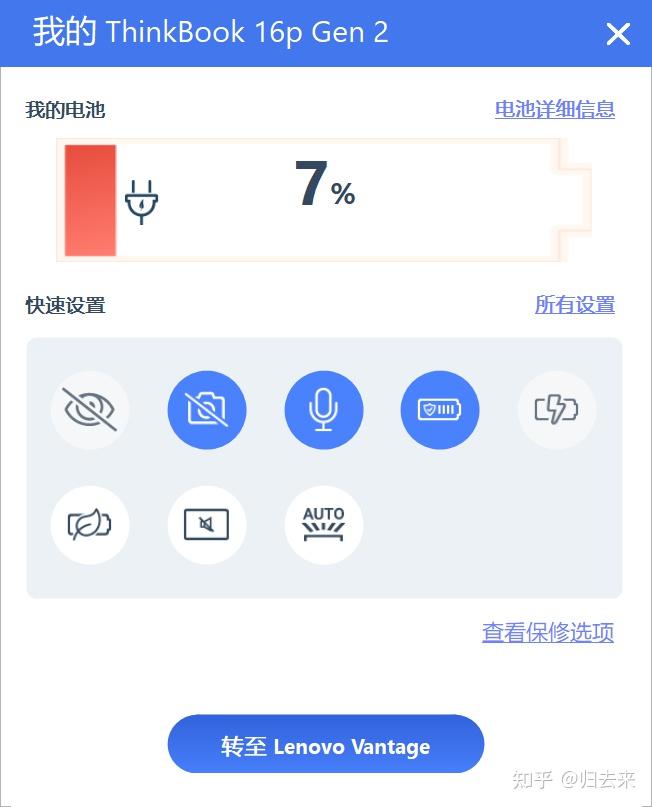
特别说一下,我想说的“节能模式”指的是第二行第一个图标,官方名称是“省电模式”;第一行第四个图标名称是“节电模式”,作用其实并不是降低能耗,而是接通电源适配器时将电池容量维持在55%-60%,以期延长电池寿命。
3. 再次降低屏幕亮度。
没有必要降到最低牺牲体验,以看着舒服为前提尽量降低即可。另外,其实不论是人眼感知还是厂商给的亮度级设置一般都是能量级,而不是能量,避开最高的20%-30%就能有效降低能耗了,再往下并不明显。
绝大部分笔记本的功能键都会有亮度快捷设置。其他路径还有:(系统)设置 – 系统 – 显示 – 亮度和颜色 - 亮度;状态栏右端快速设置。
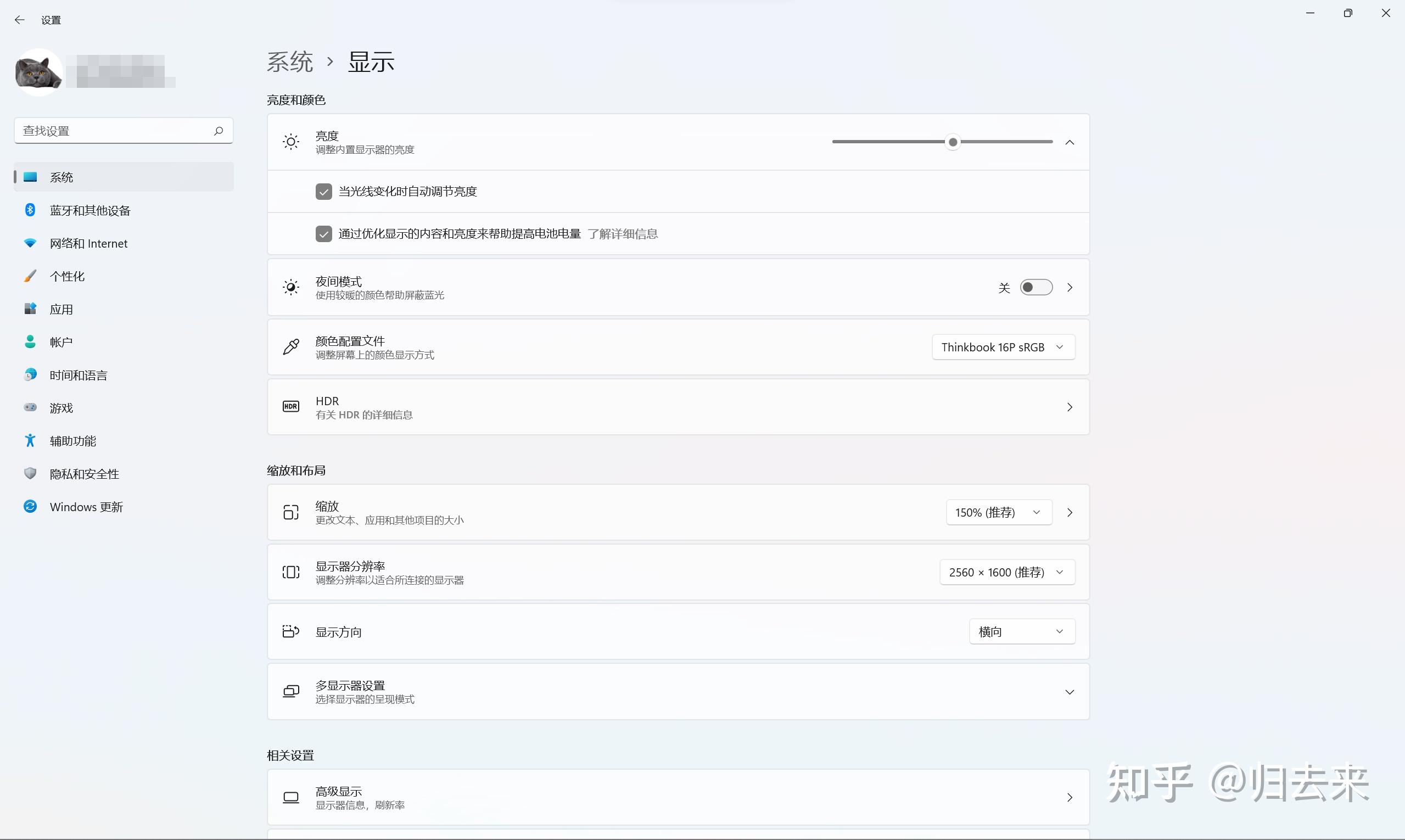
4. 配置电源计划中的最大处理器状态。
将正在使用的计划(特别说明一下,有的人可能会有多个计划,主要是修改自己正在使用的计划),处理器电源管理 – 最大处理器状态 – 使用电池,修改为99%。
路径为控制面板 - 硬件和声音 - 电源选项 - 编辑计划设置 - 更改高级电源设置;也可以用系统级搜索(小娜)搜索关键词“编辑电源计划”。
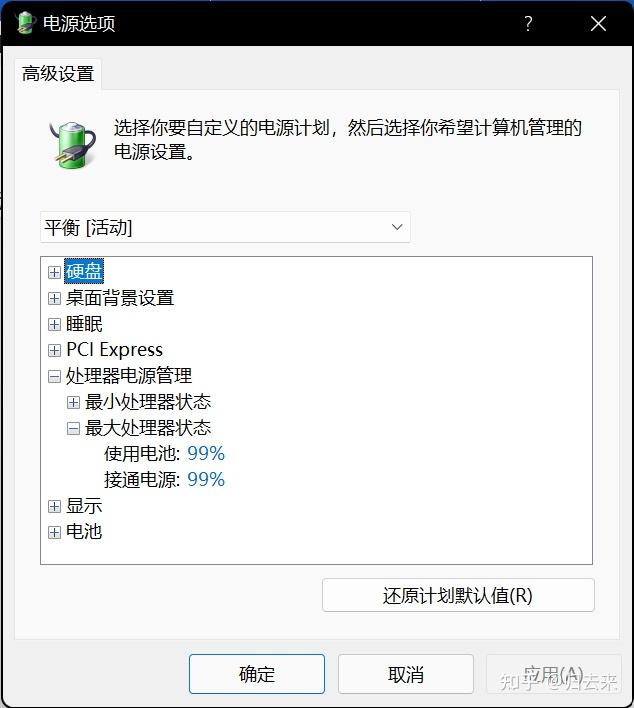
这个我不太确定效果如何,其实我最初做这个改动的原因是有时风扇会在低负载的时候高速运行,这应该是CPU温度达到厂商预设的阈值导致的,做了这项改动后可以明显降低低负载时CPU温度。理论上处理器消耗的能量主要转化为热能(另一部分通过电磁辐射消耗掉),所以同散热下温度和功耗应该是强正相关的,温度降低表示着功耗降低。参见https://bbs.nga.cn/read.php?tid=26308802,第6层。
实际上,我并没有感觉到这项改动造成性能的明显降低,因此也可以考虑将“接通电源”选项也改为99%来降低低负载时的发热和噪音。
5. 降低屏幕刷新率(如果高于60Hz的话),关闭独显直连(如果有的话)。
前者路径同第2项 - 节能模式,厂商应该会提供快捷键(例如联想“Fn + R”,节能模式有可能包含了降低刷新率。另外提供一个通用路径:(系统)设置 – 系统 – 显示 – 高级显示 – 选择刷新率。
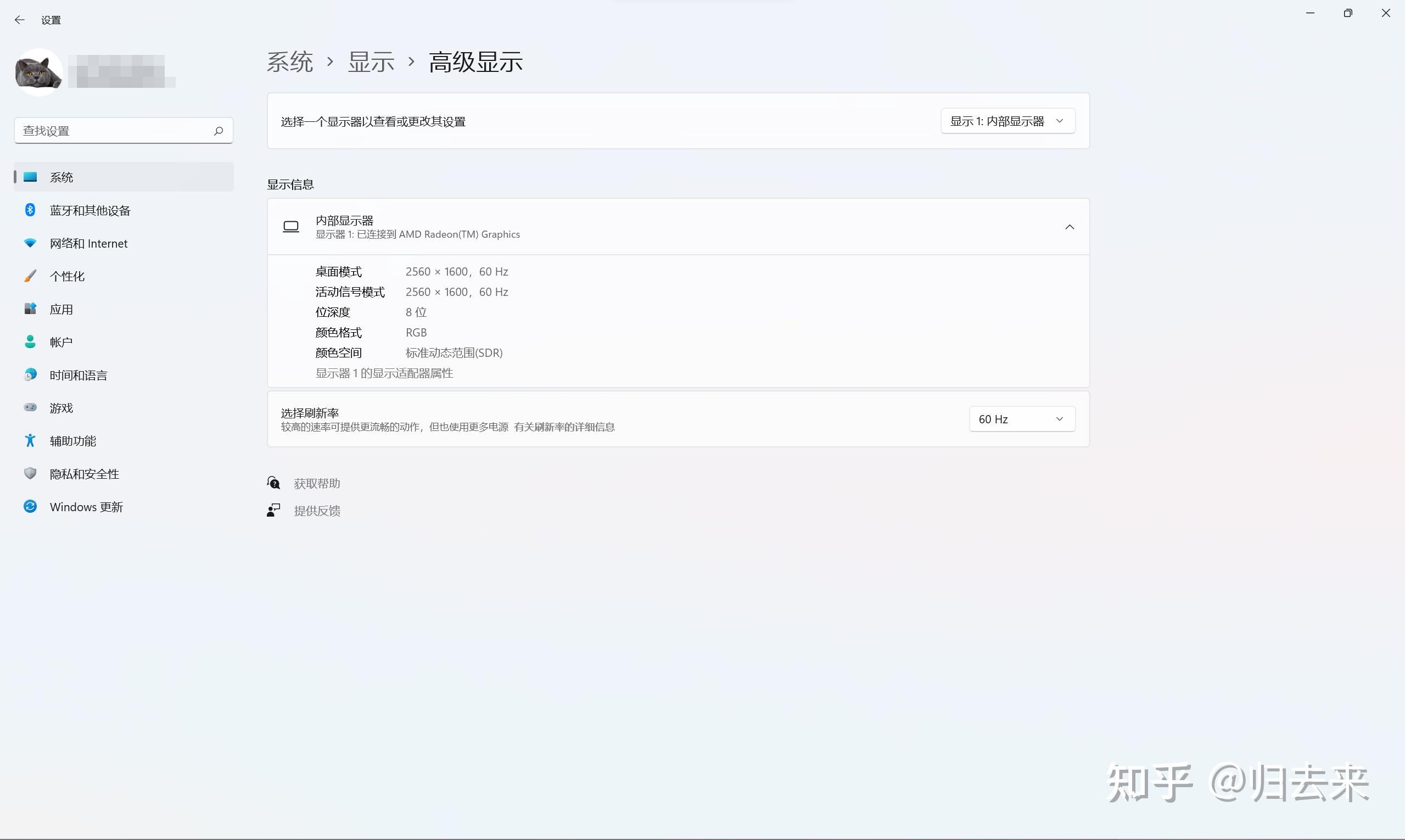
独显直连如果自己没特意去开的话,应该是默认关闭的;如果自己开启的话,应该也知道怎么关,在厂商提供的软件里热切换或BIOS里切换。
6. 将不需要高性能的软件更改为核显处理(关闭独显直连的前提下)。
实际上不是自己常用的软件没多大效果,看你心情。
路径为:(系统)设置 – 系统 – 显示 – 显示卡。
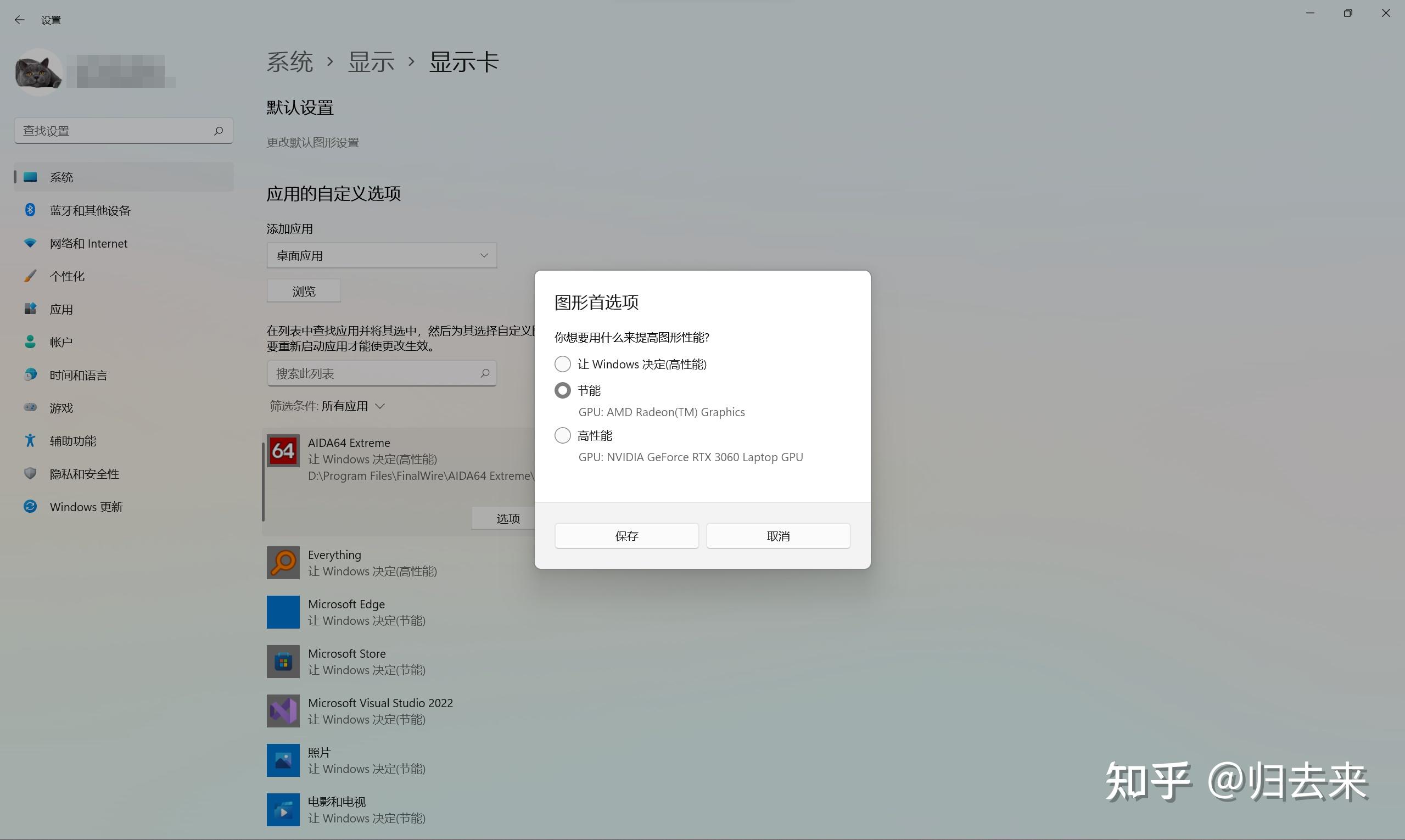
7. 手动处理掉那些不必要的后台高耗电应用。
查看应用耗电情况的路径为:(系统)设置 – 系统 - 电源和电池 – 电池 -电池使用情况。
处理主要问题,那些不到1%的应用就别管它了,保持好心情。
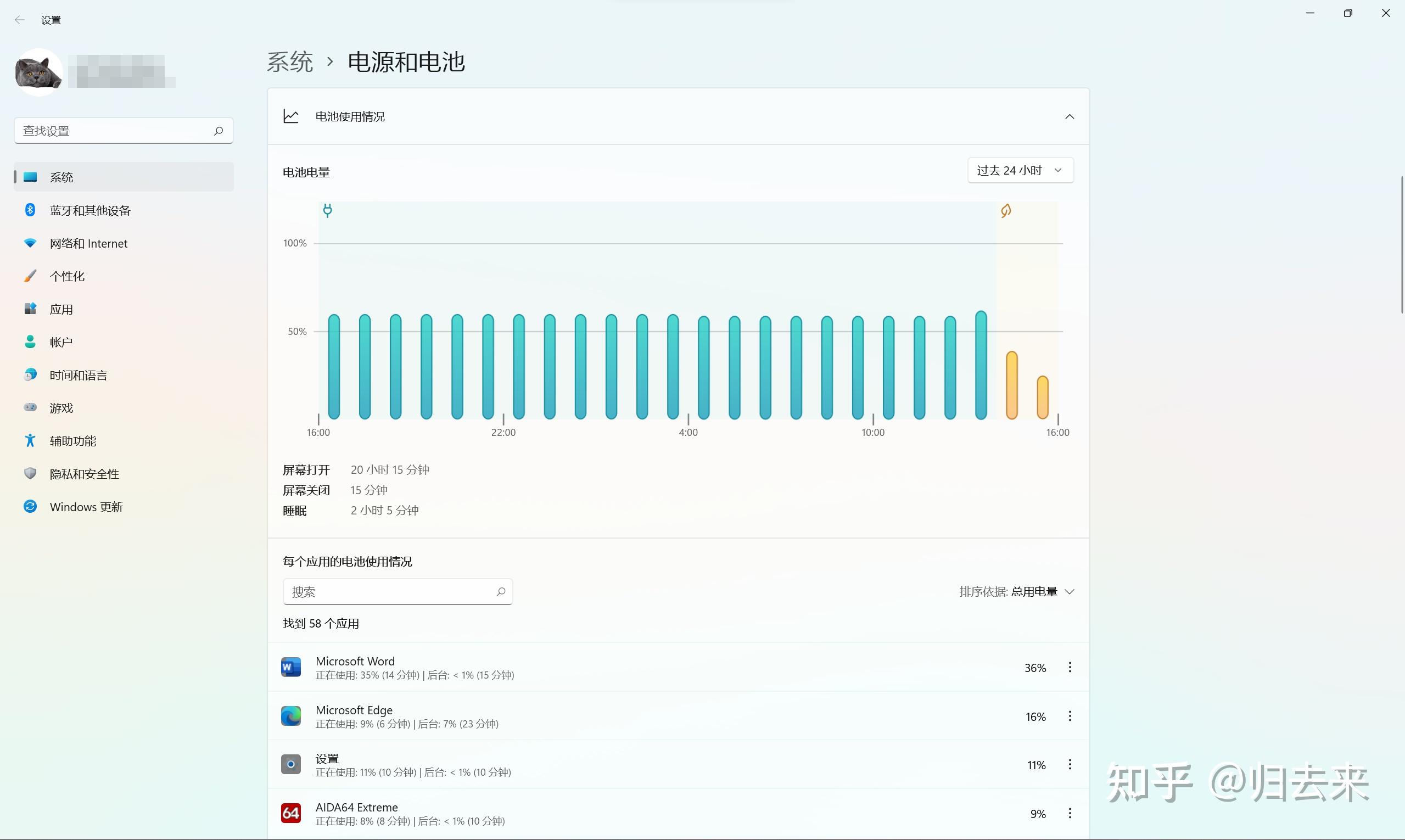
最后给那些工作条件对需要要求极为苛刻的人群提供一个可行的方案,买一个支持PD协议输出(最好65W以上)的充电宝,以备不时之需。由于转换效率的问题,一块20000mAh的充电宝大约能输出60Wh的电量,与很多14英寸笔记本的内置电池容量相当。选购时特别要注意实际测试一下兼容性,至少要能保持不掉电,选择支持七天无理由退货的商品或线下购买。
电话:400-123-4567
传 真:+86-123-4567
手 机:13800000000
邮 箱:admin@eyoucms.com
地 址:广东省广州市天河区88号